Using the Daily Desktop Wallpaper App:
The easiest way to set Bing Image of the day as your desktop wallpaper is to install a Microsoft store app that will do it automatically. Download and install the 'Daily Desktop Wallpaper' app. It will take care of all the settings.The Daily Desktop Wallpaper app allows you to browse your favorite wallpaper and set it as desktop wallpaper.
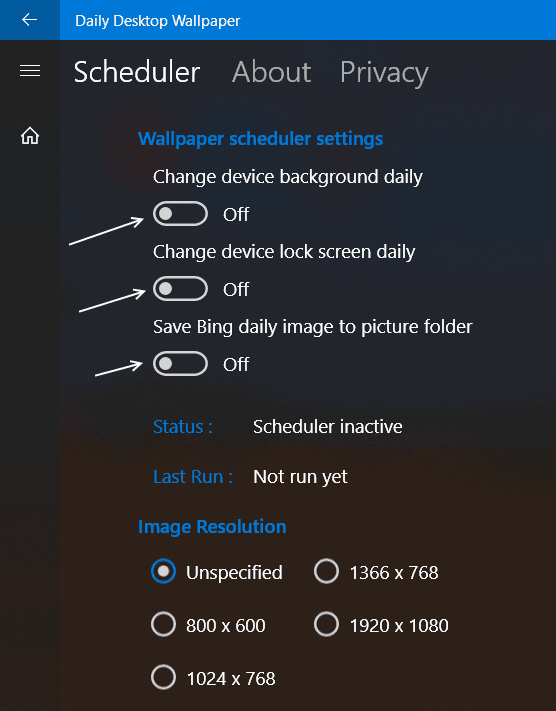 Open the app and go to settings. Turn on the option 'Change device background daily'. This will change wallpaper daily. If you choose to change the lock screen image daily, the app can set the wallpaper as a lock screen.
Open the app and go to settings. Turn on the option 'Change device background daily'. This will change wallpaper daily. If you choose to change the lock screen image daily, the app can set the wallpaper as a lock screen.The app also allows you to download the image to your local folder.
Using Google Drive and IFTTT:
Another way is to do a few settings and set a Bing Image of the day as your desktop wallpaper and do it automatically every day. Instead of using the third-party app, you can do it by setting up your own system so that you can automatically set the Bing image of the day as your desktop wallpaper.What you need?
Google Drive
IFTTT account
The concept:
Create a recipe to download the Bing image of the day to your Google drive folder or directly copy the recipe given below. Do few settings on Windows 10 wallpaper settings so that it will automatically choose the desktop wallpaper from your folder.
Steps:
➤ Go to your IFTTT account. If you still don't use IFTTT to take a look.
➤ Subscribe to this recipe.
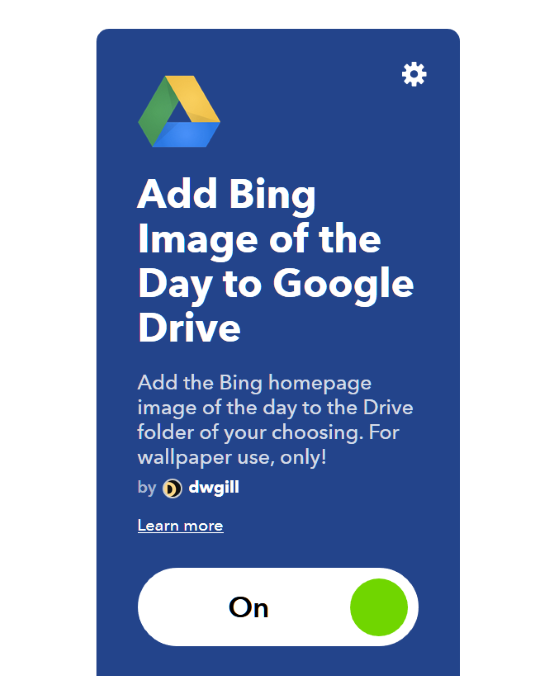
➤Choose the folder where you want to download the images.
➤ Once you are done with setting up downloading Bing image of the day to your local disk, do settings in Windows.
➤ Go to 'Settings' >> Personalization >> Background.

➤ Under background select 'Slideshow' from the drop-down menu.
➤ Now locate and select the folder of the Bing images from 'Choose album for your slideshow' button.
➤ Select the 'Change picture every' to 24 hrs. You can choose any other time as you want.
This settings also works perfectly and you don't have depend on any third party app.













0 comments:
Post a Comment