There is much software that claims to auto-update all your Windows Drivers but most of the Drivers Update tools are fake or do not do what they claim to do. So it is very important not to rely on any of the Windows Driver Auto Update utilities out there. You should always use the Windows built-in procedure to update or download the driver pack for Windows 10 or even Windows 7.

Windows 10 updates making it little complicated as the Drivers will be included in the OS update itself and you won't have to download them manually from the OEM site and install it. Though it sounds good, you may face with BSOD if anything goes wrong or you have any old hardware installed.
⧫ Right-click on This PC icon >> Properties >> on left panel click Device manager.
⧫ Go to Control Panel\Hardware and Sound and select Device Manager.
⧫ Run devmgmt.msc

⧫ Go to device properties on Device manager and click on 'update drivers'.
⧫ Select 'Search automatically for updated driver software'.
⧫ Keep your PC connected to the internet and Windows will automatically search for the best and most compatible drivers available for the device.
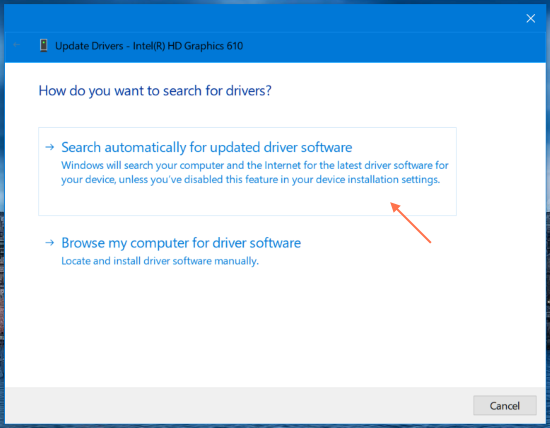
Windows will automatically find the best and latest version of drives optimized for your hardware and the operating system version you are running.
You can use the same tab to manually update the drives. I would say, this is the best method to automatically find and download the latest possible drives.

Go to properties >> Details tab >> select 'driver date' from the drop-down menu and you will find the exact date when the drivers are installed.
Step 1: Open the Local Group Policy Editor. Use gpedit.msc Run command or search in the Start button.
Step 2: Navigate to Computer Configuration >> Administrative Templates >> Windows Components >> Windows Update and enable 'Do not include drivers with Windows Updates'.
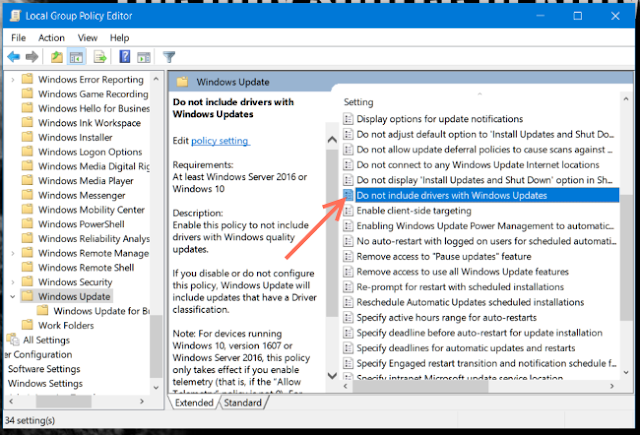
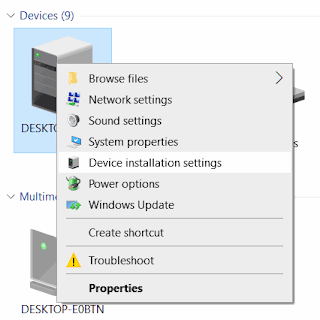
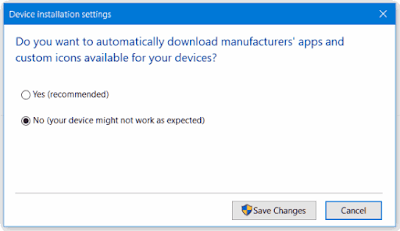
This is an easy way to disable automatic driver update included in Windows 10 OS updates. It is recommended that you should update the drivers as most of the time, it includes the best possible versions and patches. But if you have specific problems with the drivers, you may disable it.
BlueScreenView is such free and very small utility that scans the dump files created during 'blue screen of death' crashes, and displays the information about dump filename, the date/time of the crash, the basic crash information displayed in the blue screen and the details of the driver or module that possibly caused the crash.
What another trick you have about the drivers on Windows 10? Kindly share in the comments...
What Is The Best Way TO Update Windows Drivers?
Using the Windows internal Driver Update system is the best way to download the exact suitable version of the driver and the safest way. Windows Driver update feature exactly knows the hardware in your PC and locate the exact version of the suitable driver and automatically download and install the drivers from the original vendor. You don't have to worry about the version, hardware properties, and security issues.The Device Manager
You should know the Windows Device Manager. Its best Windows OS component to manage all your system devices either internal or externally attached. You can check device information, update drivers, enable or disable the attached devices and much more.How to Access Device Manager
⧫ Right-Click on the Start menu button and select Device Manager.⧫ Right-click on This PC icon >> Properties >> on left panel click Device manager.
⧫ Go to Control Panel\Hardware and Sound and select Device Manager.
⧫ Run devmgmt.msc

Check What Devices are Installed:
Here you will find all the devices attached to your system. If any of the listed devices have the cross mark or exclamatory mark on it, that means it has some problem with the drives or the drivers are not installed at all.Check Useful Driver Information
Double click on the devices listed or right click on the device name and select properties. You can check the driver version, date of installation and much other information in the properties window.Best Way To Update Drivers
This is the best practice to update your system drivers without using any third-party software. Most of the driver update software is useless and you should never fall prey to such crapware. Instead, use this method to update all the system drivers.⧫ Go to device properties on Device manager and click on 'update drivers'.
⧫ Select 'Search automatically for updated driver software'.
⧫ Keep your PC connected to the internet and Windows will automatically search for the best and most compatible drivers available for the device.
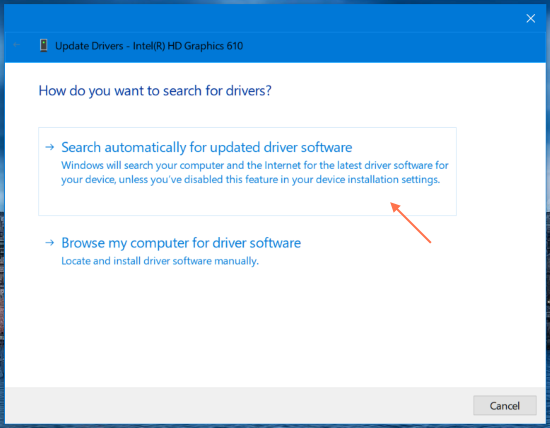
Windows will automatically find the best and latest version of drives optimized for your hardware and the operating system version you are running.
You can use the same tab to manually update the drives. I would say, this is the best method to automatically find and download the latest possible drives.
When were the drivers updated
If the devices drivers were working perfectly before and you feel that the problem started after you update Windows, you can check the exact date of the driver update.
Go to properties >> Details tab >> select 'driver date' from the drop-down menu and you will find the exact date when the drivers are installed.
How to disable driver download.
If you don't want to include the device drivers in Windows update, disable the automatic driver updates included in the Windows OS update.Step 1: Open the Local Group Policy Editor. Use gpedit.msc Run command or search in the Start button.
Step 2: Navigate to Computer Configuration >> Administrative Templates >> Windows Components >> Windows Update and enable 'Do not include drivers with Windows Updates'.
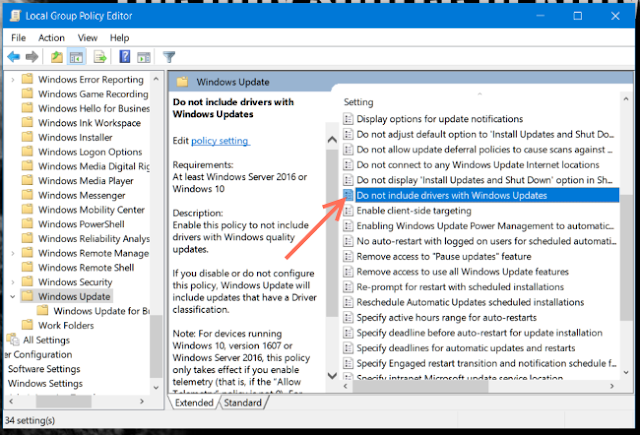
One More Way to Disable Auto Drivers Update In Windows
Go to Control Panel >> Hardware and Sound >> Devices and Printers and right-click on your PC icon under 'Devices'.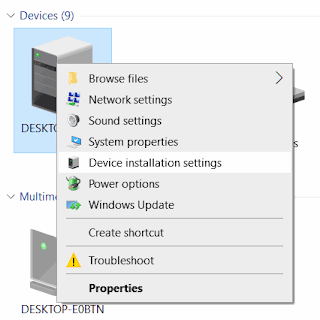
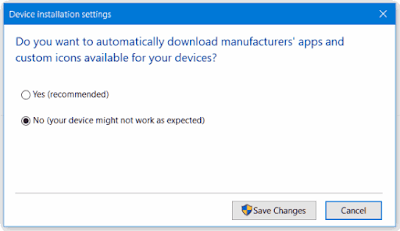
This is an easy way to disable automatic driver update included in Windows 10 OS updates. It is recommended that you should update the drivers as most of the time, it includes the best possible versions and patches. But if you have specific problems with the drivers, you may disable it.
If the drivers are already downloaded
If you have already downloaded the Windows update and something is broken, the Windows show or hide updates utility will perform the scan for the installed devices and the installed drivers. If something is wrong, it will show you to manually disable the particular drives not to be included in the future updates.Which driver crashed Windows:
Tools that can read the dump file created by Windows before you come across the BSOD. Whenever your system crashes, Windows automatically creates a dump file that contains information about the problem and which driver is responsible for the crash.BlueScreenView is such free and very small utility that scans the dump files created during 'blue screen of death' crashes, and displays the information about dump filename, the date/time of the crash, the basic crash information displayed in the blue screen and the details of the driver or module that possibly caused the crash.
How to back up and Restore Device drivers without any software:
The windows command line will help you to back up all the drivers. You can also restore them if you clean install the system. Read in detail about how to back up and restore the Windows system drivers without using any third-party software.What another trick you have about the drivers on Windows 10? Kindly share in the comments...













0 comments:
Post a Comment