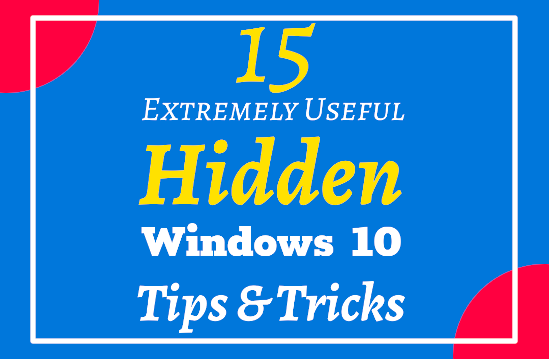
#1 Add GodMode
Create a folder that has links to all the hidden deep settings for Windows 10. Create a new folder anywhere and name it to "God Mode.{ED7BA470-8E54-465E-825C-99712043E01C}" without quotes.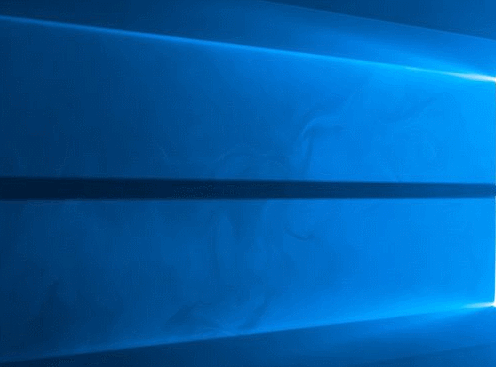
The name will automatically change to God Mode. The good thing is, you can create a shortcut of any settings applet.
#2 Run shell commands from Windows file explorer
Windows File Explorer has many hidden features. You can run the shell commands directly from the file explorer address bar. Just enter any command in the address field and hit enter. You don't need to open the 'Run dialogue'
#3 How To Fix Slow Loading Folders
Some folders load very slowly Do some of your folders loading very slowly in file explorer? That may be because of the good feature of Windows files explorer at the wrong place.
File explorer tries to arrange and add more features depending upon the type of files folder contains. But if your folder contains files of the different type it may need too much time to load the content.

Simply change the folder properties.
File explorer tries to arrange and add more features depending upon the type of files folder contains. But if your folder contains files of the different type it may need too much time to load the content.

Simply change the folder properties.
Right-click on folder >> select properties >> select customize tab and select >> general items. Now that irritating loading time will vanish.
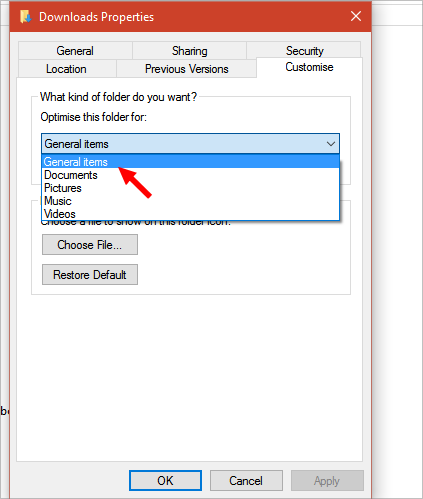
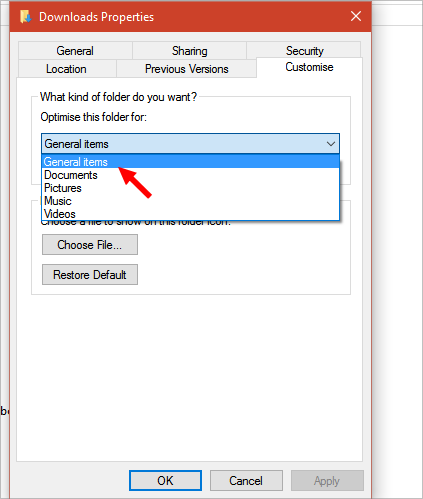
#4 How to add or remove the software from the startup folder
Run the command shell:startup . This is the folder containing shortcuts for all the apps that automatically start on Windows startup. You can add your own or remove those you don't want to start by its own. Copy and paste the shortcut of required software in the startup folder.
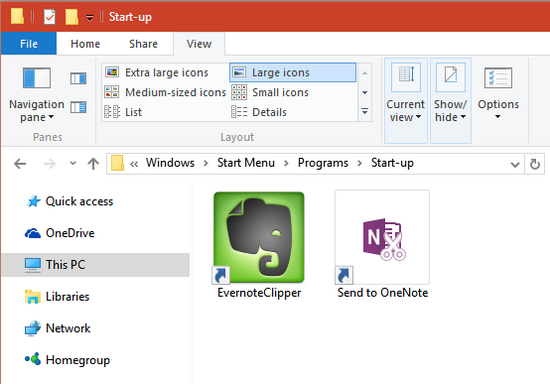
To disable the startup apps and services, you can also use the <msconfig> run command also with more powerful options.
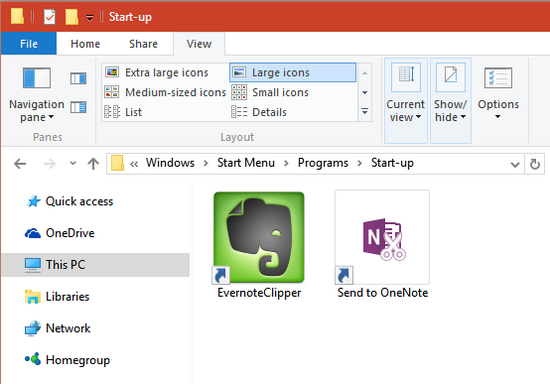
To disable the startup apps and services, you can also use the <msconfig> run command also with more powerful options.
#5 Skip the login screen in Windows 10
Don't care much about security or do you trust everyone? Either way, you can skip manually entering your Windows password by doing a simple trick. Just disable the login screen.
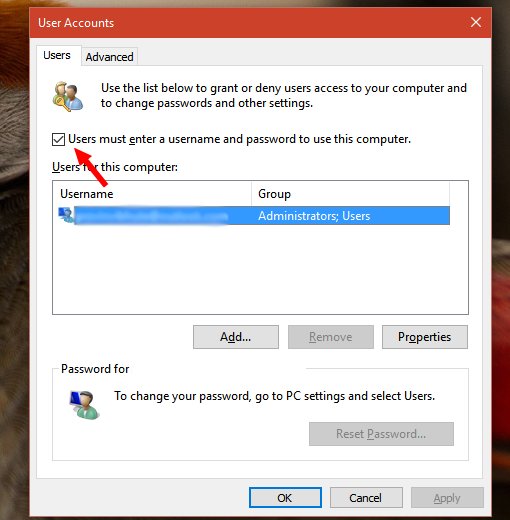
Enter the shell command 'netplwiz' in run dialogue or in the file explorer address bar and untick 'user must enter username and password to use this computer'.
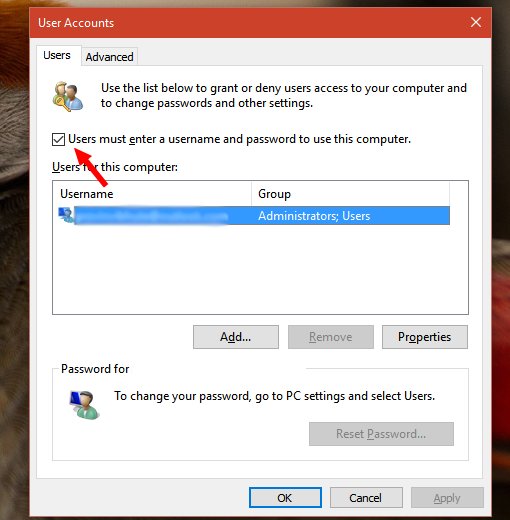
Enter the shell command 'netplwiz' in run dialogue or in the file explorer address bar and untick 'user must enter username and password to use this computer'.
#6 Find out Windows 10 expiry date
#7 Record tech tutorials
If you are a blogger or want to record the tutorial or how-to, there is a built-in tool for it. Run the command "psr" without quotes.
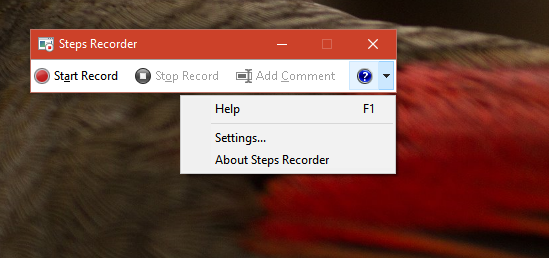
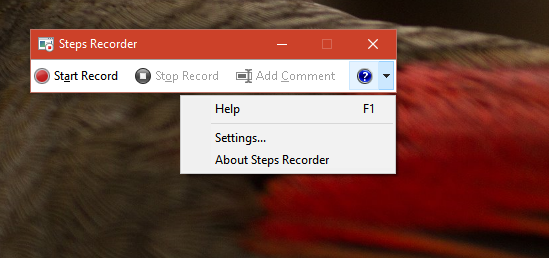
#8 How To Create a Shortcut For Windows Store Apps
Run the command <Shell:AppsFolder> The apps' folder will open.
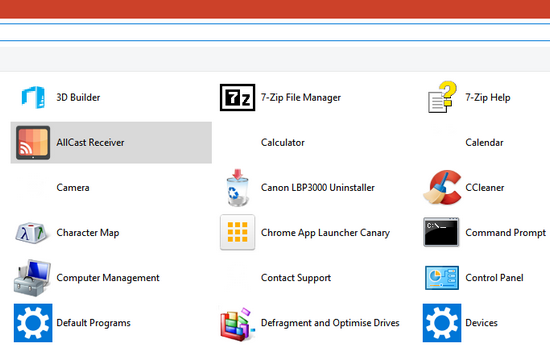
Create a shortcut for any of your hidden chrome app or a Windows universal app. Open the Apps folder and right-click to create a shortcut.
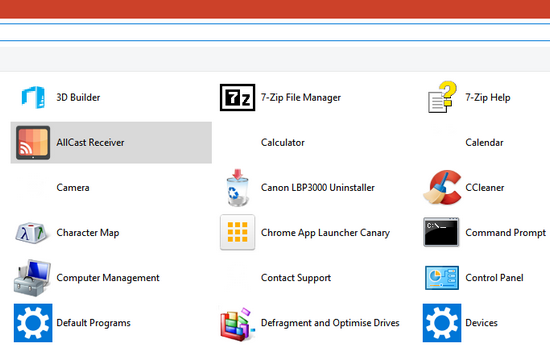
Create a shortcut for any of your hidden chrome app or a Windows universal app. Open the Apps folder and right-click to create a shortcut.
#9 Enable Clipboard History In Windows 10
Windows 10 clipboard manager handles and save multiple text and media snippets and you can easily retrieve all the clipboard with Windows + V keyboard shortcut. The clipboard is synced across all Windows 10 devices which is very useful feature.

To enable Windows 10 clipboard history, go to Settings >> System >> Clipboard and enable the clipboard history. Also enable sync across devices.
#10 Emojis Built-in Emoji built into Windows.
Yes, you can add emojis to your texts in Windows without any third-party app. Just press Windows key +; keyboard shortcut.
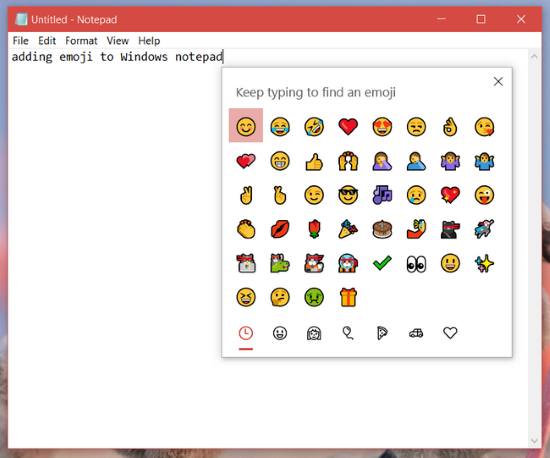
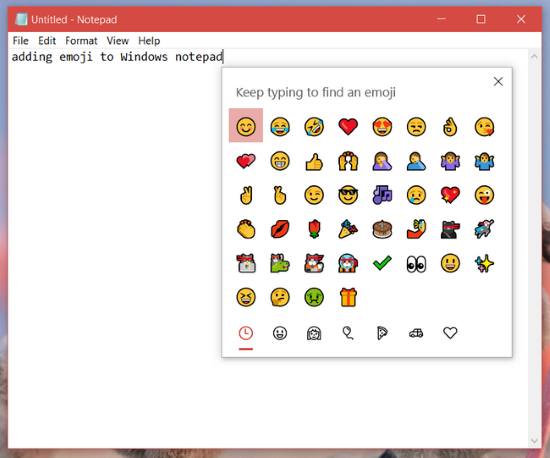
#11 Disable Apps Running In Background
Windows modern apps keep running in the background and most of the time they do not show up on the taskbar. That is a great feature to let you keep updated with notification and live information. But some time they keep running without your intention and may slow down your system performance.

Go to settings >> Privacy >> background apps.
Here you can either selectively disable background apps or completely disable all the apps running in the background in Windows 10.

Go to settings >> Privacy >> background apps.
Here you can either selectively disable background apps or completely disable all the apps running in the background in Windows 10.
#12 Disable Automatic Update of Windows Store Apps
Many Windows Store apps, you never used, keep updating in the background without your notice. If you are on the metered connection, you should disable the automatic update.
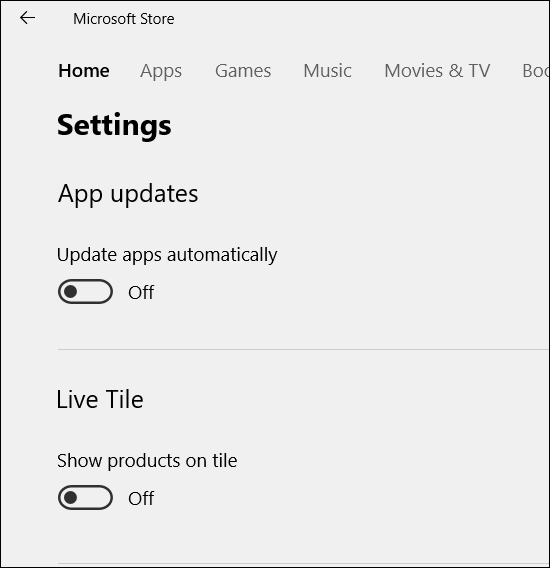
Go to Microsoft Store app >> Menu dots at right >> Settings and disable "update apps automatically" option.
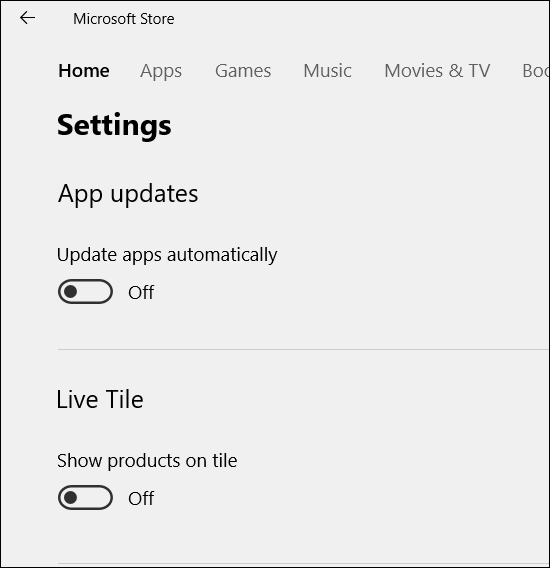
Go to Microsoft Store app >> Menu dots at right >> Settings and disable "update apps automatically" option.
#13 Delete Windows.Old folder
If you have updated from an older version of Windows, the older version create windows.old folder. That may take up to 10 GB of hard disk space as your settings. You can not simply hit the delete button and delete that folder.
You have to go to
File Explorer >> This PC >> Right click on C: disk partition >> properties >> Disk clean up button >> select 'clean up system files' option >> here select all check boxes to select everything >> click OK >> Confirm 'are you sure to delete.'. Read the detailed post about deleting Windows.Old folder.
Wait for some time and your folder is deleted.
You have to go to
File Explorer >> This PC >> Right click on C: disk partition >> properties >> Disk clean up button >> select 'clean up system files' option >> here select all check boxes to select everything >> click OK >> Confirm 'are you sure to delete.'. Read the detailed post about deleting Windows.Old folder.
Wait for some time and your folder is deleted.
#14 Download And Use Windows PowerToys
Yes. Open source app from Microsoft that adds very attractive and useful features to Windows 10. The Features include following options.
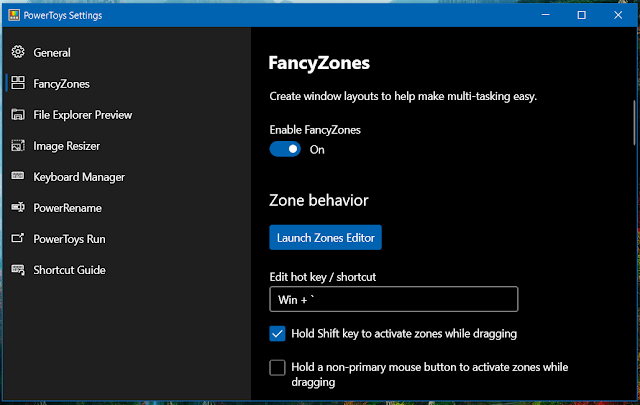
1. Fancy Zones: If you work on multiple windows, you can set predefined Windows shapes and sizes and a keyboard shortcut. Open multiple window and hit the keyboard shortcut, all open window will be automatically resized and arr aged in predefined style.
2. Image Resize: Resize images from context menu.
3. Keyboard Manager: Edit keyboard layout, functions of particular key and edit global shortcuts. Read how to edit any key function with Keyboard Manger.
4. Power Run: A super powerful macOS styled launcher. Read more.
#15 Get the Windows serial key from old.windows folder
If you have upgraded your Windows from any previous version like Windows 7, 8 or 8.1 without automatically fetching the key of older OS, you can still copy it from the old.windows folder.
One more tiny tool will help you. https://github.com/Superfly-Inc/ShowKeyPlus/releases
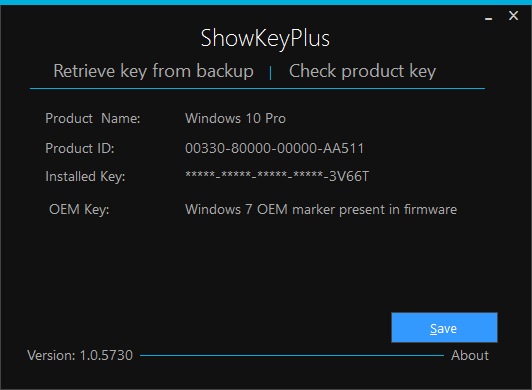
One more tiny tool will help you. https://github.com/Superfly-Inc/ShowKeyPlus/releases
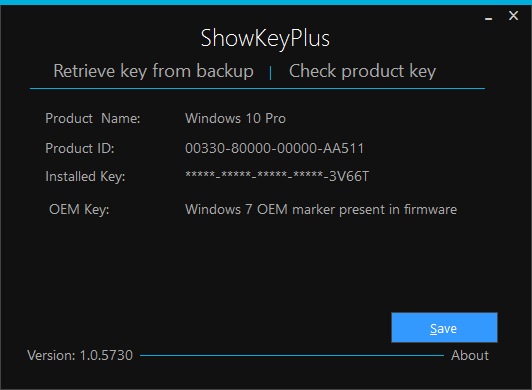
#16 Search Windows without the search box
What if, you have hidden the 'Cortana search box' from the taskbar and want to search the desktop? There is no way to add a search box in the start menu, like an older version of Windows.
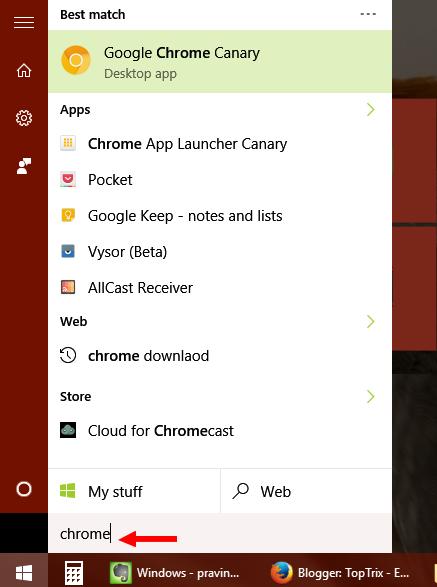
But that should not create any problem. Click on the start button and start typing your query and the search feature will automatically start working.
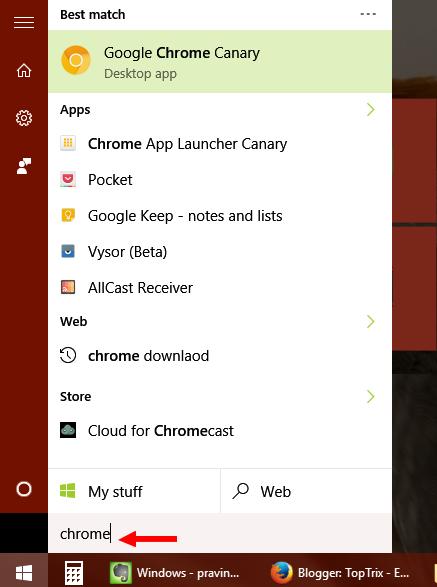
But that should not create any problem. Click on the start button and start typing your query and the search feature will automatically start working.
#17 Completely disable Windows update
I don't know, what is that thing, peoples keep hating the greatest Windows ever? And try to keep finding reasons for not upgrading or updating the OS.
If you still want to completely disable Windows updates, simply download the tiny tool. http://www.site2unblock.com/win-updates-disabler/ By using Win update disabler, you can disable Windows OS updates, Windows defender and firewall updates as well.
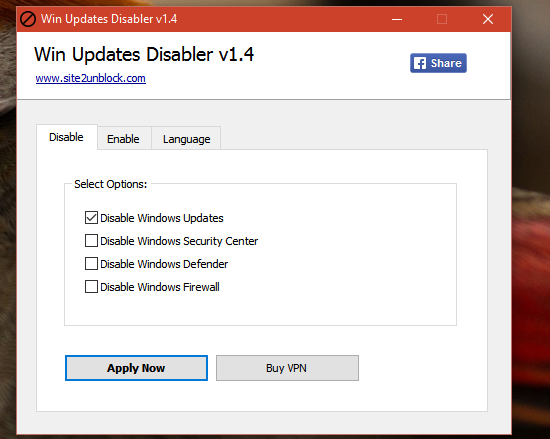
The other simple trick to disable updates without installing any software is to set your data connection on the meter. You can read more about it in this post.
If you still want to completely disable Windows updates, simply download the tiny tool. http://www.site2unblock.com/win-updates-disabler/ By using Win update disabler, you can disable Windows OS updates, Windows defender and firewall updates as well.
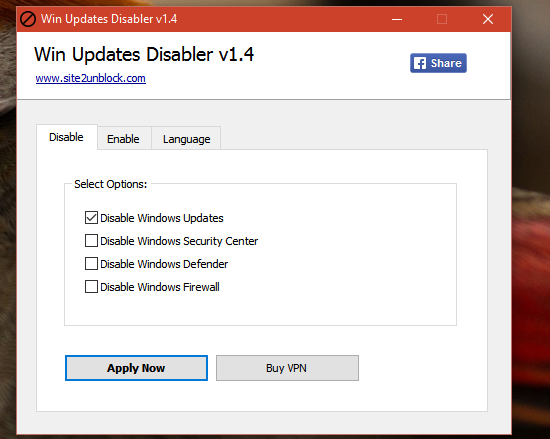
The other simple trick to disable updates without installing any software is to set your data connection on the meter. You can read more about it in this post.
Do you have something to add? Please share...














Hi, can I make iso of my windows 10 home edition. I updated my windows 8.1 to 10. But I have no original disc.. to reinstall
ReplyDeleteIf you have the valid Windows 8.1 licence, better to download the ISO from Microsoft download page.
DeleteIf you don't want to waste bandwidth, yes, you can create the ISO from Windows installation. Try the system image in settings.
amazing tips bro
ReplyDeleteGlad that you like it.
DeleteI tried the god mode thing, but it didn't change the name. It stayed: {ED7BA470-8E54-465E-825C-99712043E01C}, is there a reason for this?
ReplyDeleteI think, you cant change the name. Its mandatory
Deletegod mode works great, just had to fix it;-)
ReplyDeleteWhat extended or advanced features can you enabled with 'god mode' I read somewhere; unfortunately I didn't bookmark the page :(
ReplyDeletei think it does not add any special feature but give you shortcut to number of deep buried settings shortcuts. So you may feel those are some advanced features. Go through every shortcut to find out.
DeleteI had some great Windows10 tips, but when upgrading NextGen reader for Windows10; which is an excellent RSS reader; I lost them.
Delete