The post is updated for the latest build of Windows 18963. The old tweaks are removed to match the updates. So here we go.

1. Get The Default Desktop Icons
The default classic icons like My Computer, Recycle bin, Control panel and User's files can be restored to the desktop. Go to >> Settings >> Personalization >> Themes >> Desktop Icon Settings.2. Open 'This PC' instead Of 'Recent Files'
You can access the file/folder tree by 4 ways from the desktop.- The 'File explore' shortcut on taskbar opens 'frequent folders'.
- 'This PC' from desktop shows 'user library folders' and 'hard drive partitions'.
- 'User files' from desktop shows 'user library' folders like documents, videos, music and similar folders from the system drive.
- Windows key + E keyboard shortcut opens 'File Explorer'.
- If you don't like the 'favorites and frequently used folders' and wish the Windows + E keyboard shortcut and 'File Explorer' shortcut on taskbar should open 'This PC' that shows library folders and hard drive partition here is a little editing.
- Go to >> File Explorer >> File >> Change folder and search option >> select 'This PC' option from drop-down menu instead of Quick Access.
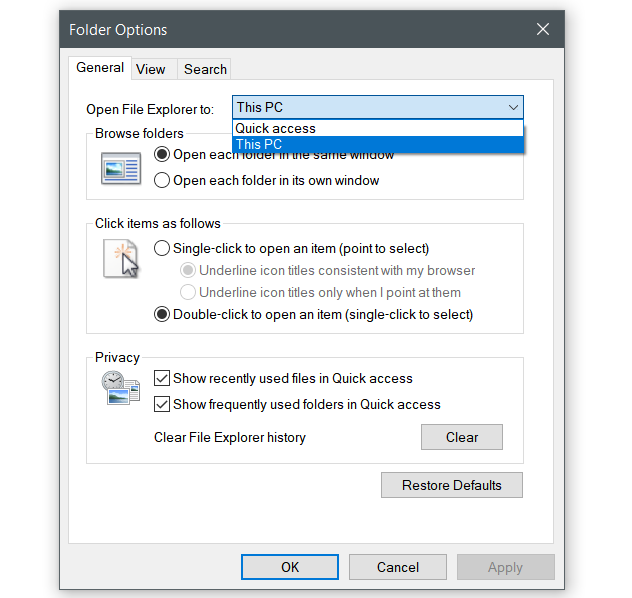
3. Pin Folders to Home
You can pin folder to the 'Home' folder if you have decided not to delete the frequently used folders as explained above.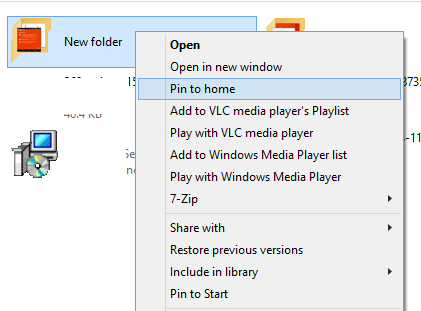
Just right click on the folder and select 'pin to home'.
You can select multiple folders at a time and pin all at one to home.
4. Full-Screen Start Menu
Windows 10 start menu is not full screen. Its combination of the classic start menu and modern start screen. But if you want a full screen to the modern start screen, do this.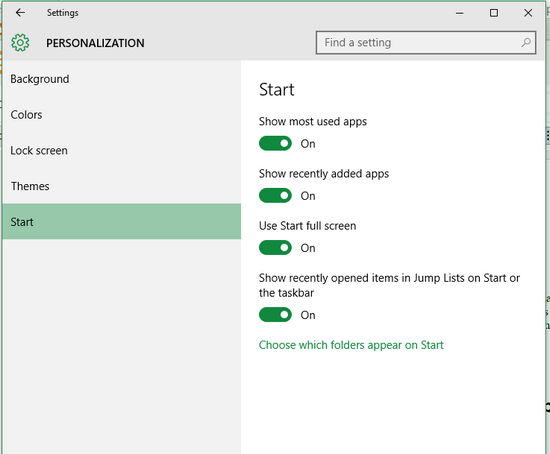
Go to Settings >> Personalization >> Start >> turn on the 'Use start full screen'.
But if you still prefer the good old start menu from the days of Windows XP or Windows 7, get the classic menu back.
5. Hide Cortana Search, Task View and People Button from Task-bar
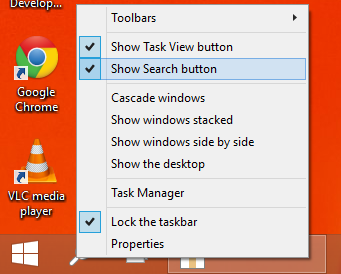
Just right click on the taskbar and select the show search button and show task view button options.
6. Customizing Start Menu
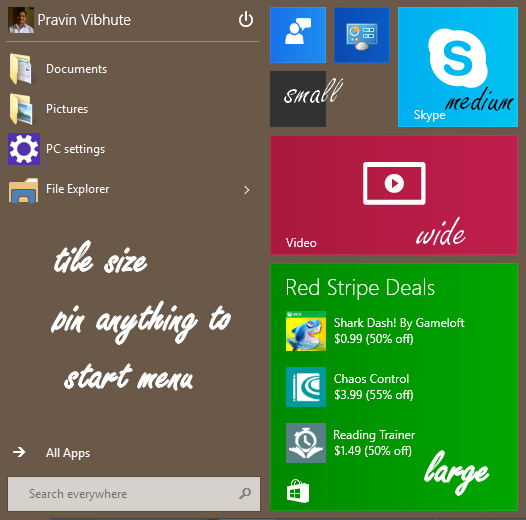
- You can 'Pin' anything to start menu. Either left side as a traditional folder or on the right side as a live tile.
- Tiles can be resized in various form like small, medium, wide and large.
- You can use live tile to get live update inside the tile.
- Drag and drop the tile to arrange tile in a sequence you want.
7. Preventing Start Menu Layout Changes
Once you are done with arranging the start menu, you may not want any other user accidentally change the arrangement or delete any tile or re-size the tiles.You can easily prevent the changes by adopting the Windows local group policy.
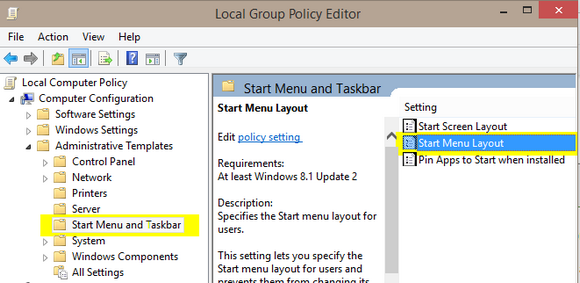
- Open 'gpedit.msc' from run command. (Windows + R keys)
- Navigate to Computer Configuration > Administrative Templates > Start menu and Taskbar.
- Double click on start menu layout.
- Select 'Enabled' option from the left side.
8. Add Or Remove Modern Applications
The traditional Windows software can be uninstalled from control panel but the modern applications installed from Windows Store are not listed in 'Programs' of the control panel.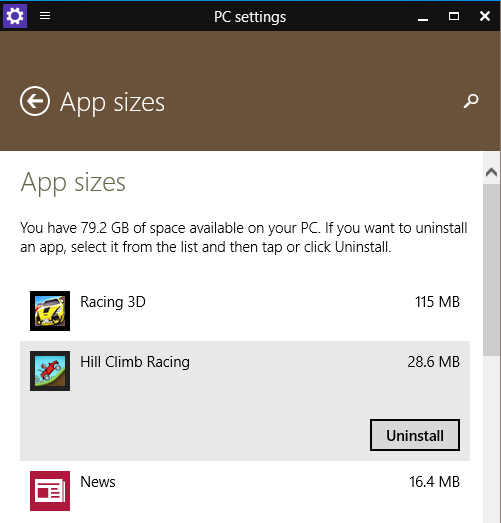
To find out the size and uninstall the modern applications, navigate to >> PC Settings >> Search and Apps >> App sizes and there you can easily find out the memory used by the particular application and directly uninstall anything.
From the same group, you can set the default programs, notification settings and sharing options.
9. Uninstall System Apps
There are many preinstalled applications on Windows 10. Apps like Maps, Solitaire collection, Mail and Calendar, Xbox, People and many others are already available and there is no easy way to uninstall them.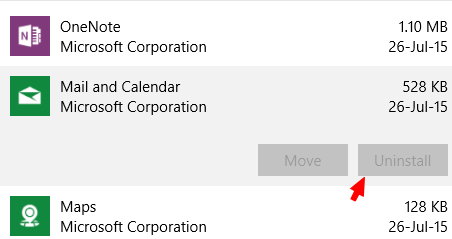
Just like the Google Apps preinstalled on most of the Android mobiles, and there is no easy way to uninstall those Android apps unless you root your mobile.
But in the case of Windows, there is no need to root your PC. It's much easy.
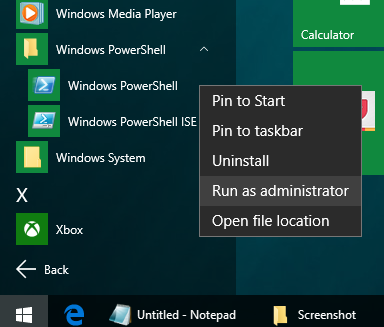
- Open Power Shell with administrative rights.
- To do this go to Start >> All Apps >> Windows Power Shell >> Right-click on power shell and select >> Run as administrator.
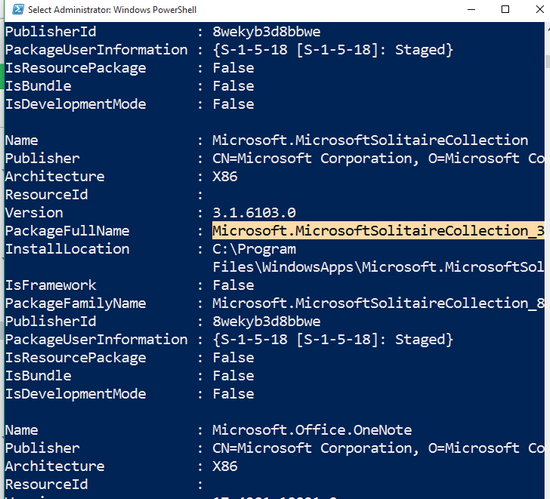
- Then run the command Get-AppxPackage -AllUsers
- This will list all the details of all applications installed. You have to copy (use Ctrl + C keyboard to copy ) the 'package full name' of particular application you want to remove.
- Now run the command Remove-AppxPackage <PackageFullName>
- Insert the Package Full Name you copied from the list and hit enter. Like to uninstall Solitaire collection the command will be <Remove-AppxPackage Microsoft.MicrosoftSolitaireCollection_3.1.6103.0_x86__8wekyb3d8bbwe>
- Make sure, you have copied the correct application. There will be no confirmation dialog window. Once you hit the enter button, your application is gone forever.
- Removing unwanted applications will help you to keep your system light and updated. The removed application will not update and save your precious internet bandwidth.
10. Disable Automatic Windows Updates
Unlike older versions of Windows, you can not disable the updates. Microsoft wants to keep your system updated with the latest patches. That is a really great thing.But if you are getting slow internet speeds, the background system updates may be the reason.
Though there is no direct way to disable the updates, there are many tweaks using the group policy editor.
Easiest and most easy way to revert the change is to set your internet connection to metered connection. This will prevent Windows from updating in the background.
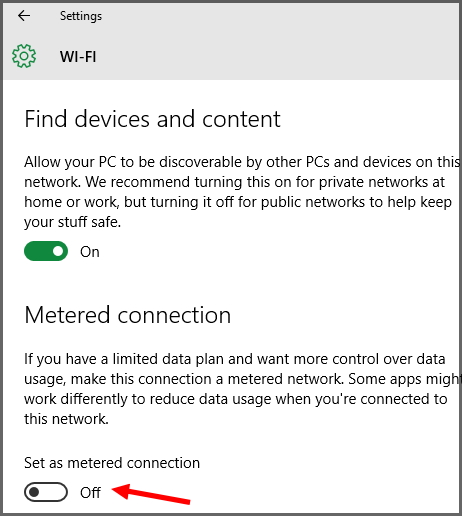
- To set your internet connection to metered connection go to >> Settings >> Network and Internet >> WiFi (Select appropriate type of your connection ) >> Advanced option >> Set as metered connection.
11. Replace Password With 4 Digit PIN
If you want to simplify the login process and don't want to enter a long password every time you boot to Windows, you can replace the password with 4 digit pin.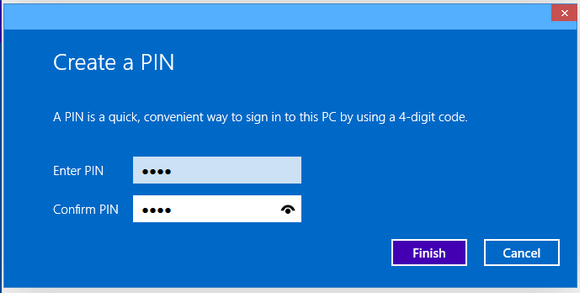
Go to PC Settings >> Users and Accounts >> Sign-In options >> and create new PIN.
12. Pin Any Settings Shortcut to Start Menu
The best thing about the new Settings apart from the touch-friendly interface is, you can pin any settings menu shortcut to start menu for frequently accessing your settings.Just right-click on any settings menu and select 'Pin to Start' option.
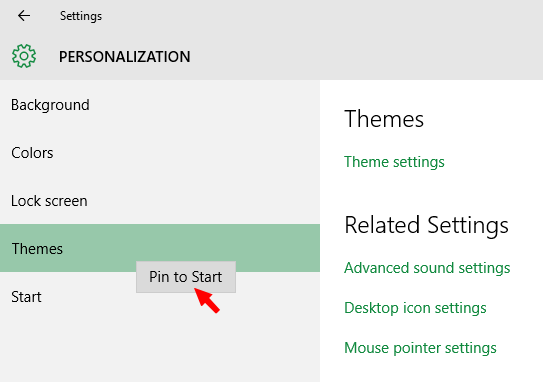
13. Disable Web Search From Task Bar Search
Windows is going the Google way. Taskbar search now includes results from the web. This is the necessary feature as we are going always online. But the feature comes with little lag in the performance of the overall start menu.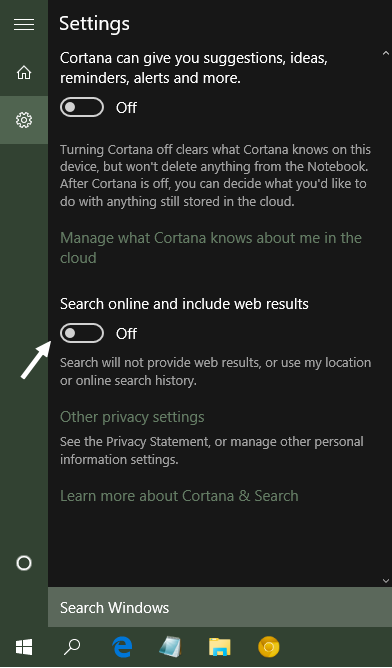
You can easily disable the web search of taskbar search and make it only look for local files. Follow the simple steps.
- Open search menu (Windows + the S) or click the search button.
- Open settings by clicking on the gear icon.
- Turn off the 'Search online and include web results' option.
- But if you have already activated Cortana, here are few more steps.
- Open the Cortana menu.
- Click on Notebook button (second, below the home button)
- Open settings and turn off the Cortana.
14. Name The Group Of Start Menu Tiles
You can organize the start menu tiles as you want. You can also give an appropriate name to a group of those tiles. Just click on the = sign and rename it.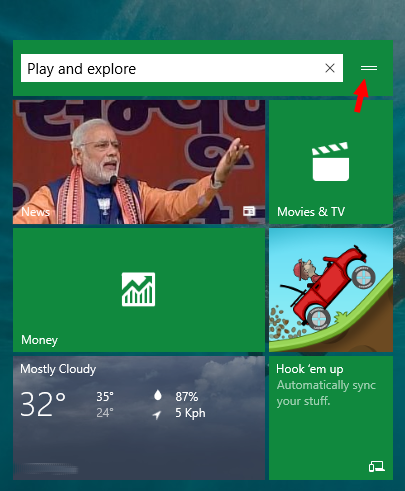
15. Multiple Items in Windows clipboard
Multiple items in Windows Clipboard. The most awaited feature. Now you can have more clips in Windows clipboard. You can access the clipboard by Windows key + V on the keyboard. To activate the clipboard history features goto settings >> System >> Clipboard. Turn on 'Clipboard history' here.The clipboard history can be synced with Cloud.

16. Download Maps For Offline Viewing
To download Bing Maps that can be viewed when you are not connected to the Internet, just go to >> Settings >> System >> Offline Maps >> Offline Maps >> Select the area you want to download maps for.
17. Make The Task Bar Transparent and Colorful
The taskbar is opaque by default. You can make it transparent and add your own color to it or Windows can make it colorful depending upon the dominant color of your Desktop wallpaper.Go to >> Settings >> Personalization >> Colors >> and turn on the features
>> Make start, taskbar and action center transparent.
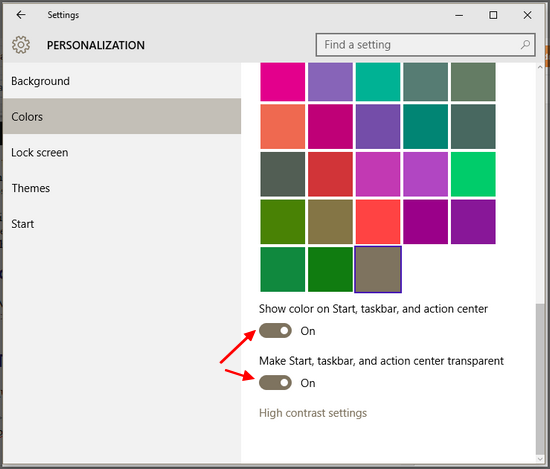
18. Windows Have Built-In Game / Screen Recorder
Just hit the Windows + G button on your keyboard and the recording toolbar will pop up. (You have to be using 10240 builds) . The buttons are self-explanatory and you can use them to record your screen activity very easily.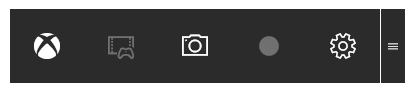
19. Outlook Calendar Can Sync With Google Calendar
The built-in Microsoft applications are not so popular but those can be synced with your Google Account services. Likewise, you can view, create and edit your Google Calendar events using Outlook Calendar.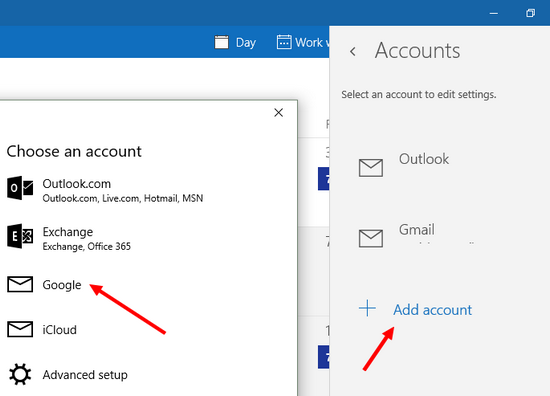
- Open the 'Calendar' application.
- Go to calendar settings >> Accounts >> Add Account >> Google.
- Log in to your Google account and you are ready to use the Google Calendar on Windows 10 with the built-in Outlook Calendar application.
- Same way, note that Google Contacts will also be pulled from your Gmail account in Windows People application. Once you link your Google account, all your Gmail contacts ( and probably the Android contacts) will also be added to People application)
What other customization tips do you know? Do you like the new look of Windows 10? Its most secure and best Windows yet. Do you enjoy the new?
[ Please Continue Reading: 15 Hidden Tips Of Windows 10 You Must Know ]













0 comments:
Post a Comment