Look at this flow chart. You can easily understand which options available under which category.

➤Some features are not easily accessible so use 'All control panel items' options like this.
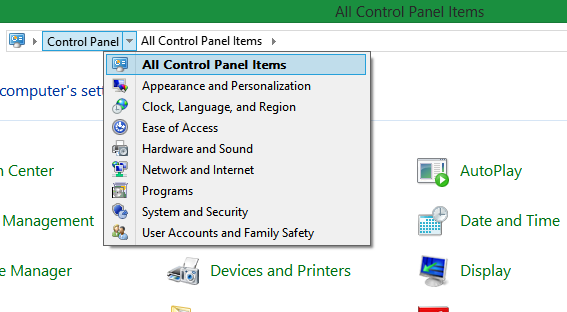
File History
This is a new way of Windows 10 to take backup of 'Users File', like your documents, photos, music and all other files.
The files must be in the 'Library' or if not, you have to create a 'New Library' for them.
Where : Control Panel >> System and Security >> File History
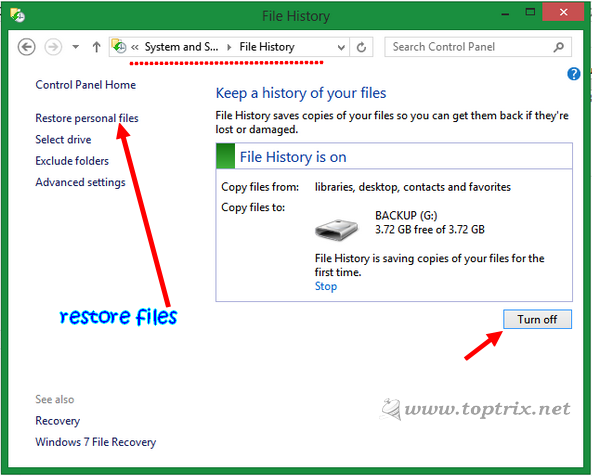
- You must have to use either external drive or a network drive to use 'File History' backup feature.
- File History automatically backup all your files and folders you have specified.
- You can find multiple versions of this backup as per the date and time of backup.
- Windows dynamically delete the older version of backup and append it with the latest. This way it keeps the total used space under control.
How to restore : Connect the external drive or network drive and click 'Restore personal files' available at left bar.
System Repair Disc
If you have OEM computer, it may already have it. The name may be different from brand to brand. It is a special hard disk partition that can be used to restore your computer if it fail to start or have any problem.
If you have an assembled machine, you can create a 'System repair disc' on the hard drive itself or on external media like CD or DVD.
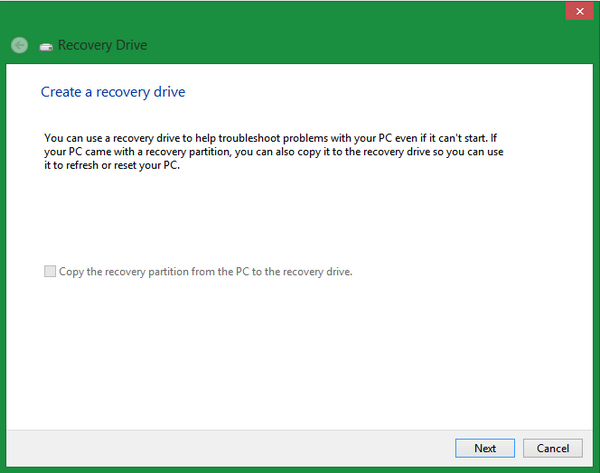
- You will need this disc, if you want to use the system recovery options like 'Refresh' and 'Reinstall Windows and reset'.
- Where : Control Panel >> All control panel items >> Recovery >> Create a new recovery drive
- You must create 'System repair disc' on external media like external USB flash drive or CD / DVD and it must be more than 256MB in size.
System Recovery
When you are creating the System repair disc, there is a one more option, System recovery. This is a good old system recovery we have used for Windows XP and 7. You can restore your PC to earlier stage when it was working fine.
All the software, drivers, apps and other system changes will be rolled back excluding user files to their previous state.
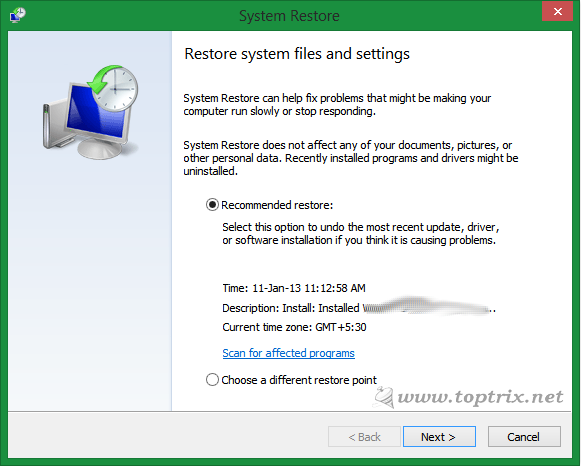
- Windows automatically create system restore points when it detects broad changes to the system. You can manually create a system restore point at any time.
- It is recommended that you should create a system restore point when you are doing any system editing like registry edits, installing drivers or other such operations that might cause your system unstable.
- This is the most easy way of recovering and restoring your computer to earlier stage without any special disc and effort.
If you want to create a system restore point manually you can use the option 'configure system restore' and select drive / partition and click on 'Create' button to create system restore point at any time.
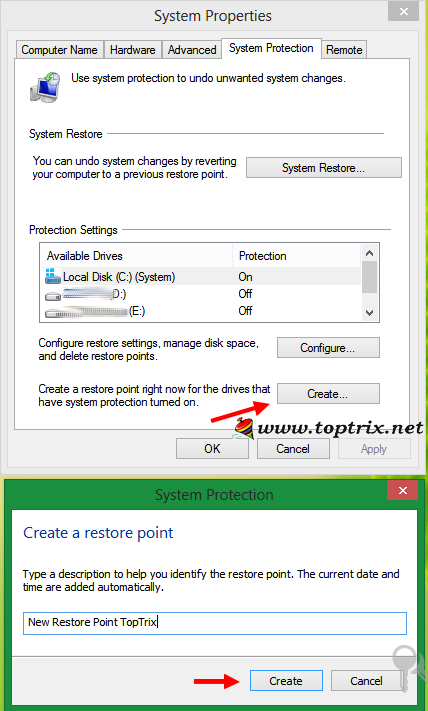
One more link under the 'Recovery' is 'If you are experiencing problems with your PC, you can refresh it in PC settings'. This will open 3 new options.
Refresh your PC without affecting your files
If your PC isn't performing as well and you think there is an unknown problem, you can refresh your PC without deleting any of your personal files or changing your settings.
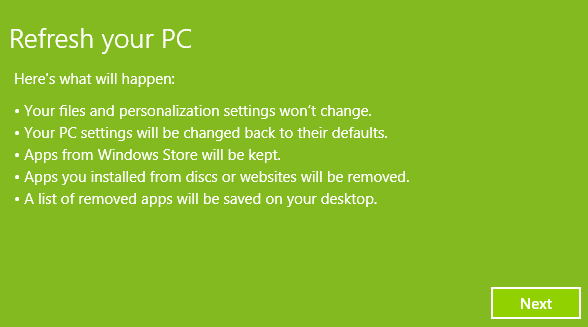
- To do this you need the 'System recovery disc' as we have discussed in the above steps.
- Take note that, this will refresh your computer to the default settings and reinstall all the applications, that you have downloaded and installed from Windows Store.
- All the legacy desktop software that are installed from other sources like CD/DVD and other websites will not be restored and you have to reinstall all of them.
- Users files like documents, music, images and other files will be unchanged.
- After the process of 'Refresh' is completed Windows will give you the list of software that are removed from your computer.
Remove everything and reinstall Windows
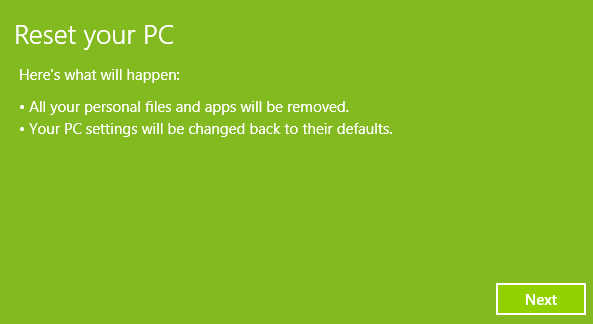
Use this feature if you want to sell your computer or if you have too much problem with the operating system. This will make your computer as if you have just purchased it.
- All software, applications installed from Windows store or anywhere else, all user files will be deleted and the PC will come to state exactly when you bought it new.
- This is a hard format of your hard disc and you have to start from scratch.
Advanced startup
It is nothing but a startup option while booting Windows. If you have created Windows recovery drive image using Windows 7 File recovery >> Create system image.
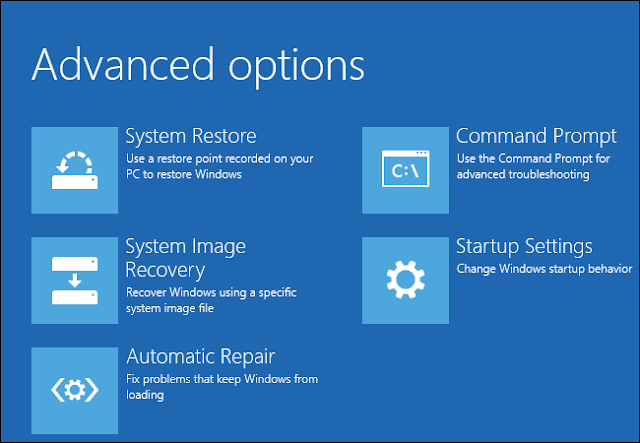
Don't take this feature seriously right now, once you go though this post completely, you will get it.
Windows 7 File Recovery
There is one more thing other than refresh PC and restore PC. The Windows 7 file recovery. If you have a backup from older versions of Windows like Windows 7, you can use this feature to recover file from that backup. You can recover files selectively or a complete image of it.
To restore a file select the options 'select another backup to restore files from'.
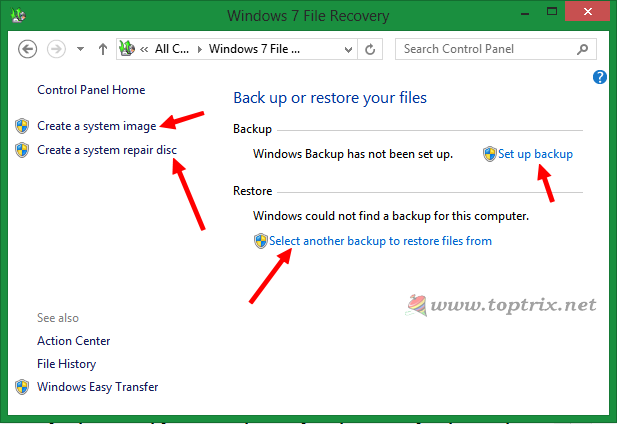
Along with the basic file recovery, it offers two more backup features, and that is really more useful that all those discussed above.
Create system image

- This feature will create a complete image of your system drive.
- All user files, software installation, settings and everything will be backed up. If you have any problem with your computer, you can completely restore your computer exact state.
New backup (Windows 7 style)
This is one more thing. Don't confuse it with the 'Create system image'. The difference between these two is, system image created in above stage can be used without installing windows operating system. You can directly copy the drive image and install the Windows.
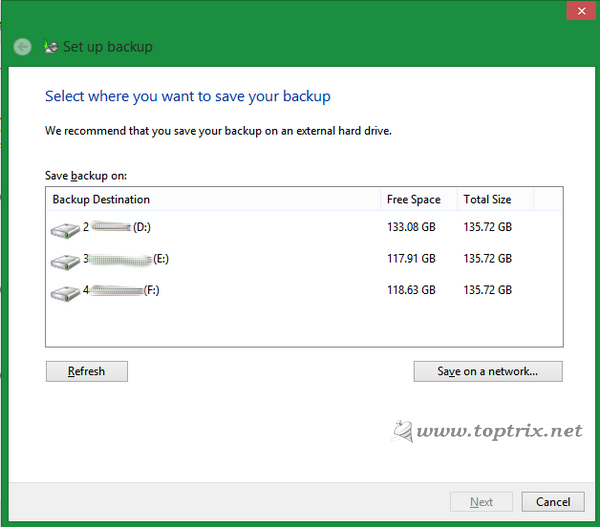
- But then the 'New backup' is for the other reason. If you do not want to format hard drive, and if your computer run into a problem, you can easily restore the computer state from this backup.
- Remember that, to use this backup, your computer must be working. I mean, if you cannot boot into Windows, you cannot use this backup. You have to install the Windows first and then restore computer from the backup.













0 comments:
Post a Comment